
Then use the drop-down menus to choose a Color and Width ( Figure 4-7). You can choose from more than two dozen lines, including solid, dotted, double, and wavy. If you’re going with a line border, choose a line type from the Style drop-down menu. You can select only one of these settings.Ĭhoose a line style, color, and width, or choose an art border. Start with the five settings on the left, to define the border in broad strokes ranging from no border to drop shadows. On the left, choose a setting to define the border. (The first Borders tab puts borders around paragraphs, pictures, and other objects on the page.) Make sure you’re using the Page Border tab. The Borders and Shading box has three tabs. For example, if you choose “Mirror margins,” the labels above for the Right and Left margins change to Inside and Outside.Ĭhoose Page Layout → Page Background → Page Borders to open the Borders and Shading box. When you make a selection from the “Multiple pages” menu, some of the other options in the Margins box change too. The difference is that the book fold layout is designed so you can fold the paper down the middle to create a booklet with facing pages. ▸ Book fold is similar to the option above and prints two pages on one side of the paper. Usually you cut these pages after printing to create separate pages. If you’ve defined headers and footers, they’ll show up on both pages. ▸ 2 pages per sheet prints two pages on a single side of the paper. Documents with facing pages may also have a gutter, which is a part of the page that is hidden when the document is bound. Inside margins are in between the two facing pages. Outside margins are the left margin on the left page and the right margin on the right page. This setting makes outside and inside margins identical. ▸ Mirror margins are great for documents with facing pages, like bound reports or newsletters. ▸ Normal is the setting you use for most single-sided documents. You’ll learn more about all of these settings later in this chapter.
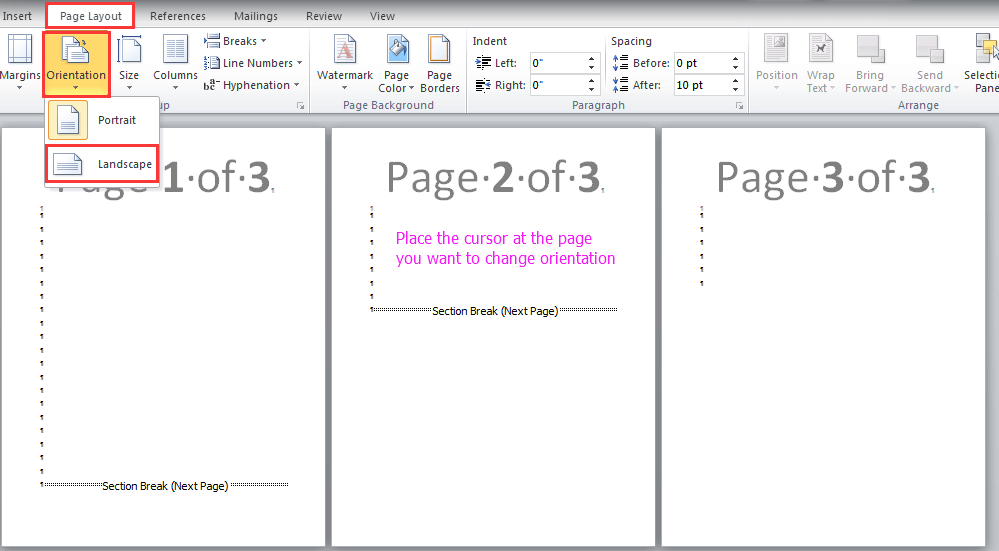
On the Margins and Layout tabs, you can control your document’s margins, orientation, headers, and footers.

These other settings, such as the Paper Source settings (which let you tell your printer which tray to take the paper from), are typical of the fine-tuning controls you find in dialog boxes. Here, you can customize the page size-by entering numbers in the Width and Height text boxes-and tweak other paper-related settings.
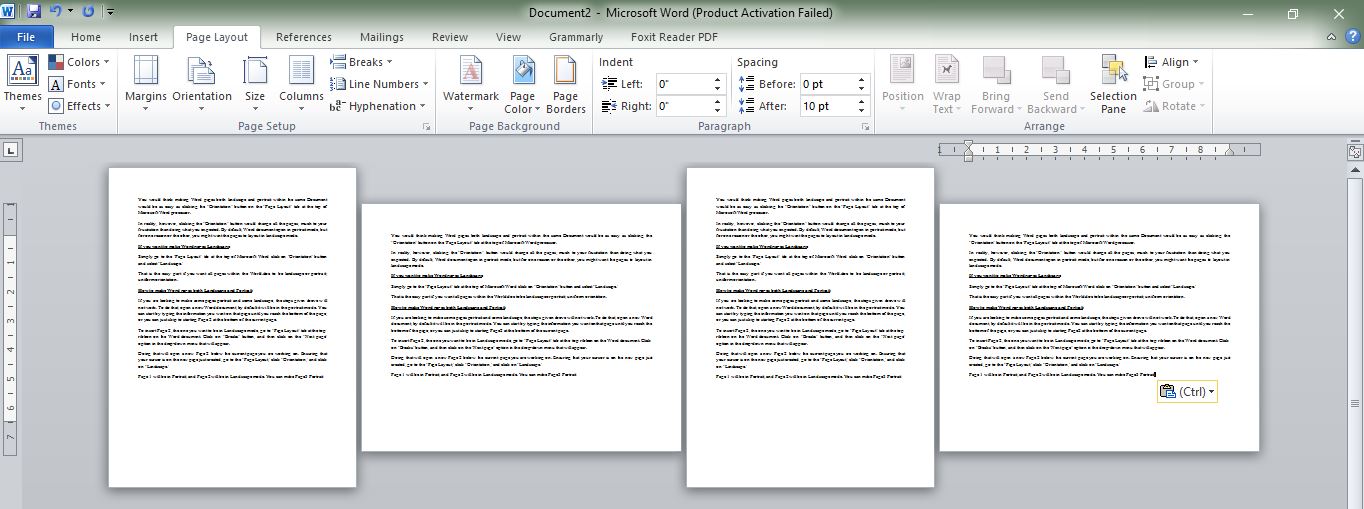
The Page Setup dialog box opens to the Paper tab ( Figure 4-2). But what if you’re not using one of the standard paper sizes on the Size menu? In that case, click More Paper Sizes (at the bottom of the Size menu). The Page Layout → Page Setup → Size menu, shown in Figure 4-1, lets you choose a standard paper size with one click. Menu options usually focus on one or two settings, while dialog boxes are much more complex affairs, letting you change several settings at once. In general, the ribbon’s drop-down menus give you access to quick, predesigned solutions, while dialog boxes give you greater control over more details. Word gives you two ways to set options: through ribbon menus and dialog boxes.


 0 kommentar(er)
0 kommentar(er)
