

#3 Insert pictures rather than Copy Paste. The recommended is 150ppi you can change depending on your requirement.Īnd if you want to turn off the compression, you can check on “Do not compress images in the file,” which will not compress files in the word document.Ĭlick on OK, and the settings get saved for your upcoming projects. Go to the “Image size and quality” and select the “default resolution” as required. It might vary from version to version.Ī dialogue box emerges after you click on options by Word Options.Ĭlick on “Advanced” in the left column categories. Scroll down to the bottom and click on “Options.” It is below Account>Feedback>Options. Open the Microsoft word document, and click on the “File” tab in the left top corner. To change the compression setting to default, follow the given steps:
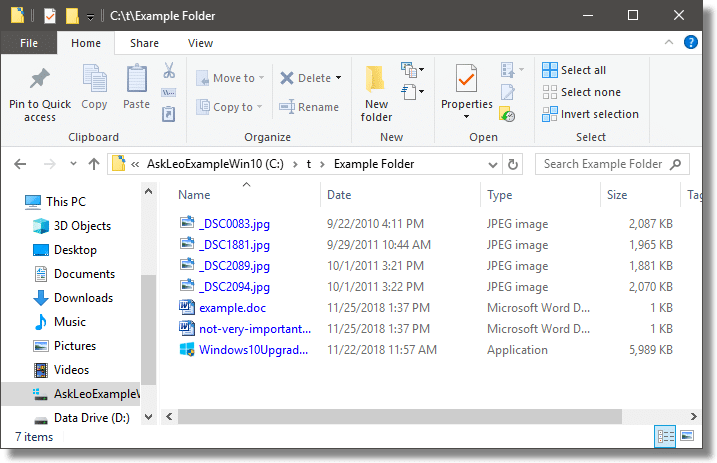
Most of the options aren’t available in the older versions. To get the finest quality compression, you must have the latest version of Microsoft Word. This applies to settings explained on the above point, and the compression settings are only applied when you have saved the document and only to the current file. You can follow this method to change the default setting to compress the image in word, which automatically does all the work without doing it every time. If you’re a recurring of Microsoft Word and compressing pictures is a regular task for you. In the resolution section, select the resolution you want to apply to the picture the quality is from 96ppi to 330ppi.ĩ6ppi is used for maximum compression, whereas options like 330ppi are available for newer versions of Microsoft Word used for high-quality compressions.Ĭlick on “OK,” and the images will get compressed depending on your settings. Using this “Compress Picture” option in Microsoft Word diminishes both dimension and picture quality based on how you intend to use the picture, such as viewing on email or the system screen.Ĭlick on the checkbox if you want to compress the individual picture or uncheck it if you’re going to apply the settings to all the images included in the document file. Often, we don’t require every single pixel in the picture, and in such scenarios compressing the image might help you with the overall file. 4 Ways to Compress Pictures in Word Document: #1 Using the “Compress picture.”
How to compress pictures in windows how to#
There are many ways you can compress pictures in a word document, and in today’s blog, I will share four ways you can compress images in a word document and explain to you how to compress pictures in word. And often, due to this, the overall size becomes an issue for a lot of them, perhaps because you have specific requirements to publish that on the internet or you want to compress large files to fit well in your document. Microsoft Word enables you to add pictures of all sizes and resolutions to your word document. Compressed images in word documents succor if the overall size of the documents is increasing.


 0 kommentar(er)
0 kommentar(er)
